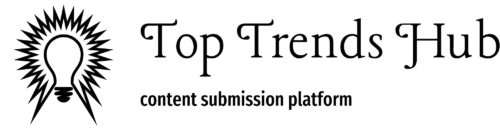For better field service, you need a strategically developed mapping solution for your CRM. And what could be better than integrating MappyField 365 for Dynamics CRM?
The powerful mapping plugin lets businesses manage on-field executives, improve in-person appointments, and simultaneously boost productivity.
The plugin now includes six new features to make mapping, routing, and managing on-field work easier for your Dynamics 365 Map!
What’s New in Dynamics 365 Map
Our recent MappyField 365 improvements let businesses use the CRM data more efficiently, plan their on-field meetings, and more.
Add or view notes with the mapping plugin
Dynamics CRM users can now add notes on the map for a particular entity. Anyone can see the creation noted when they open the records of the individual account. In addition, users can also attach a file, such as supporting documents, images, etc., while creating a note.
For example, an on-field sales executive adds notes under the client’s records mentioning their concerns or questions they want to discuss with their manager. Along with a textual note, the salesperson also uploads documents supporting the mentioned concerns.
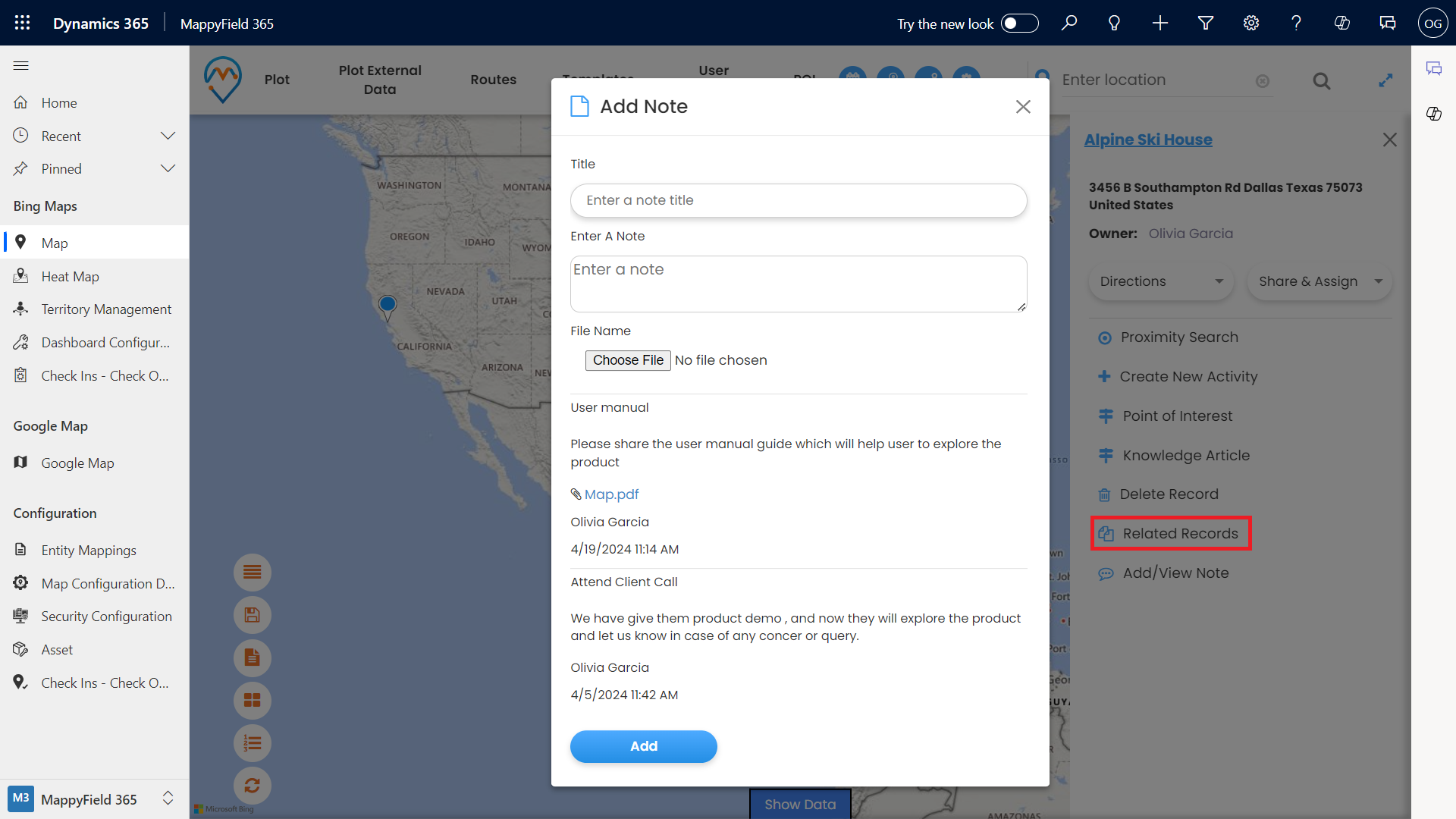
Now, the manager can view these notes on Dynamics CRM and in the MappyField 365 app when they click on the individual’s records.
Configure color-coded pushpins
Graphic visualization of the entities plotted on the map turns out to be helpful when skimming through the data. Colorized pins are useful for identifying entities plotted across the map and conducting a geospatial analysis. In Dynamics 365, these colored pushpins can be used to identify geographic concentrations, distribution patterns, etc.
MappyField 365 already had a feature where you could choose the color of the pushpin for the legends you wish to plot. In addition, you had the flexibility to configure the pushpin’s color from the backend.
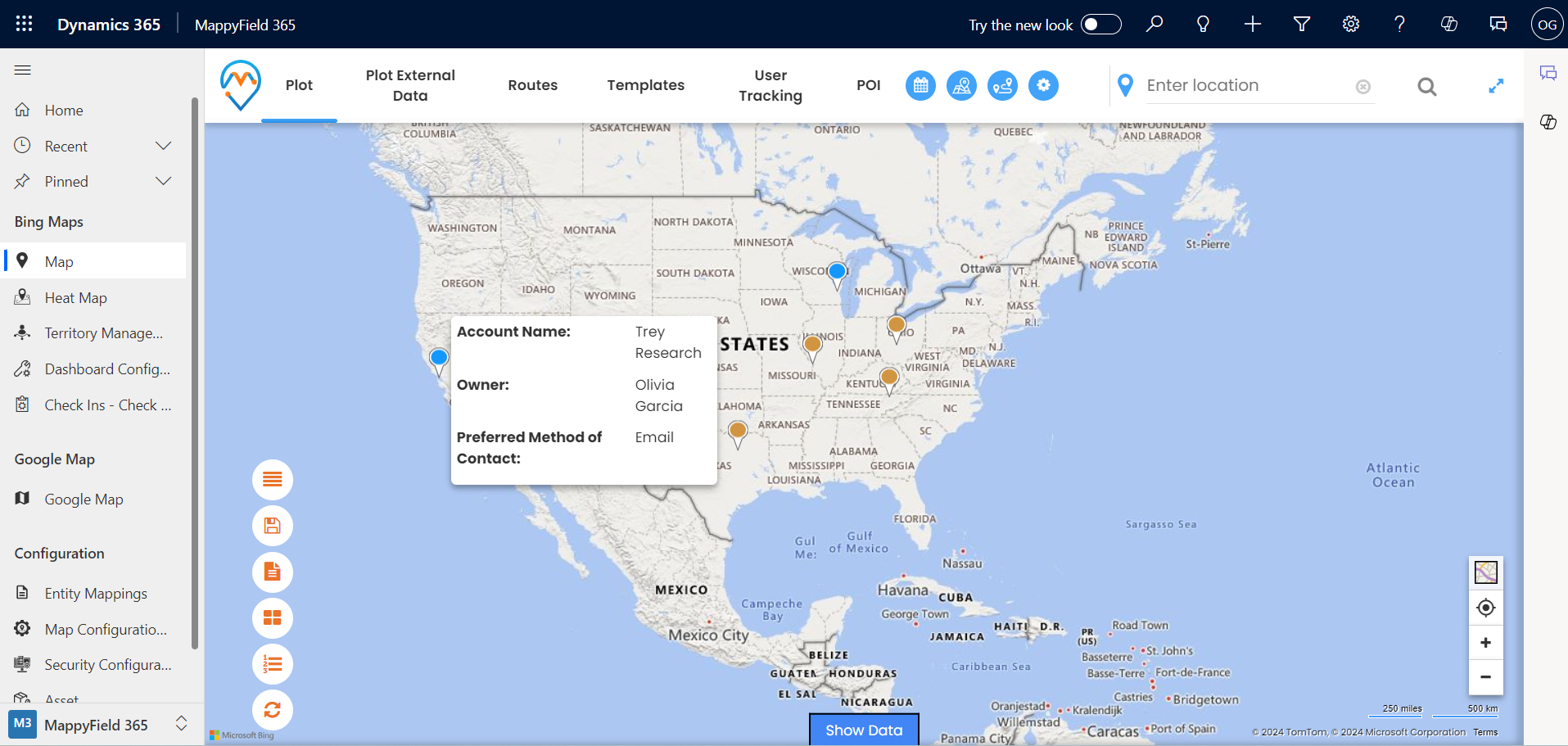
However, to make data visualization easier, you can now colorize these pushpins based on different Field Values. For example, you want to plot all your employees department-wise on the map. From the backend, you can configure the color of each department, such as HR, Digital Marketing, Finance, Sales, Development, and Design.
So, now, when you plot the entities on the map, you will see employees working in these departments marked with colored pushpins you have configured.
Import and plot external data in a CSV file
Previously, Dynamics 365 Map only showed data available in the CRM. This limitation compelled teams to enter the data in the CRM first before they could plot it on the map.
However, the new MappyField feature allows CRM users to directly import external data in the CSV file format. This feature eliminates the hassle of entering the data into the CRM to proceed with plotting and routing on the map.
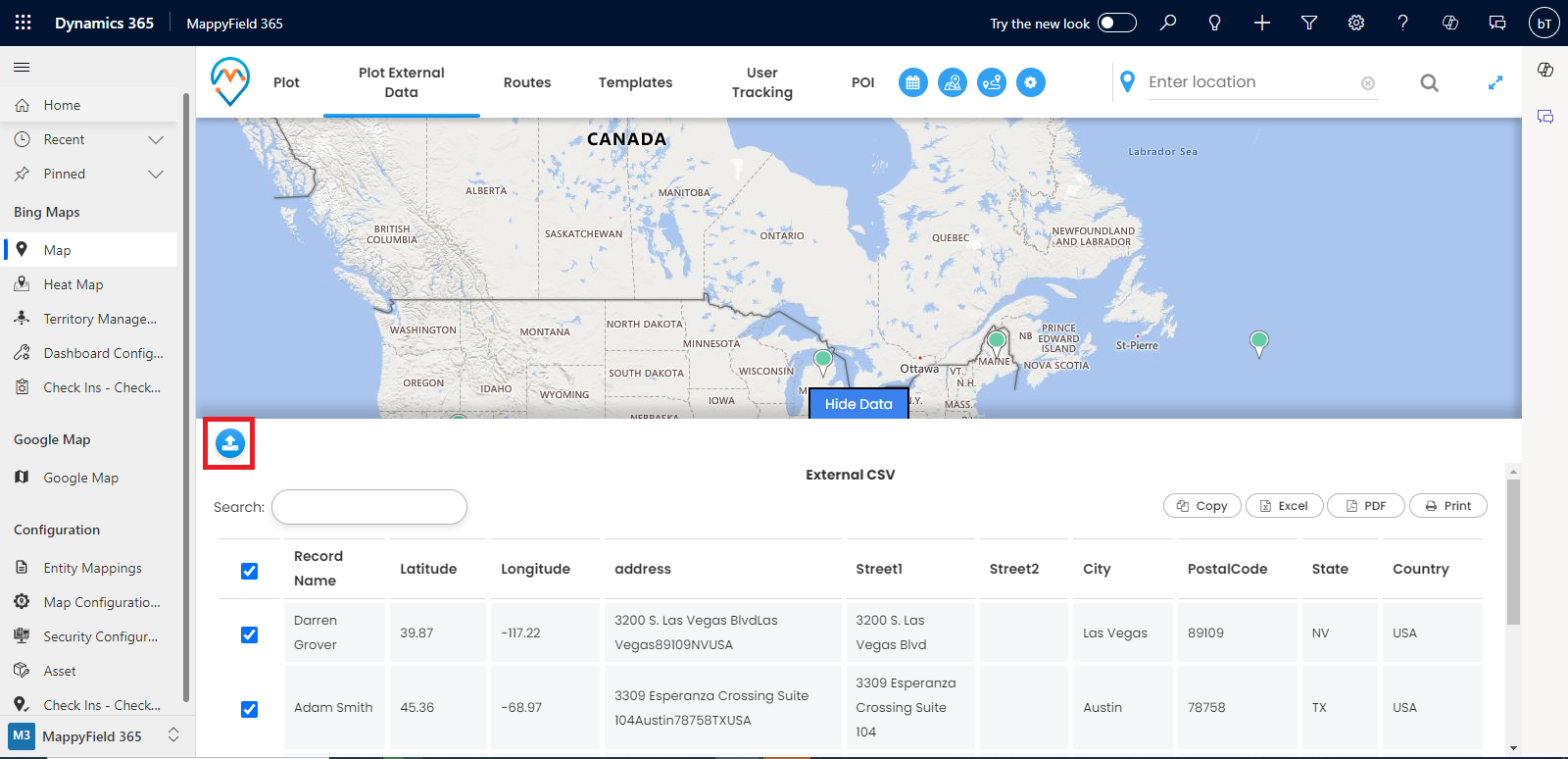
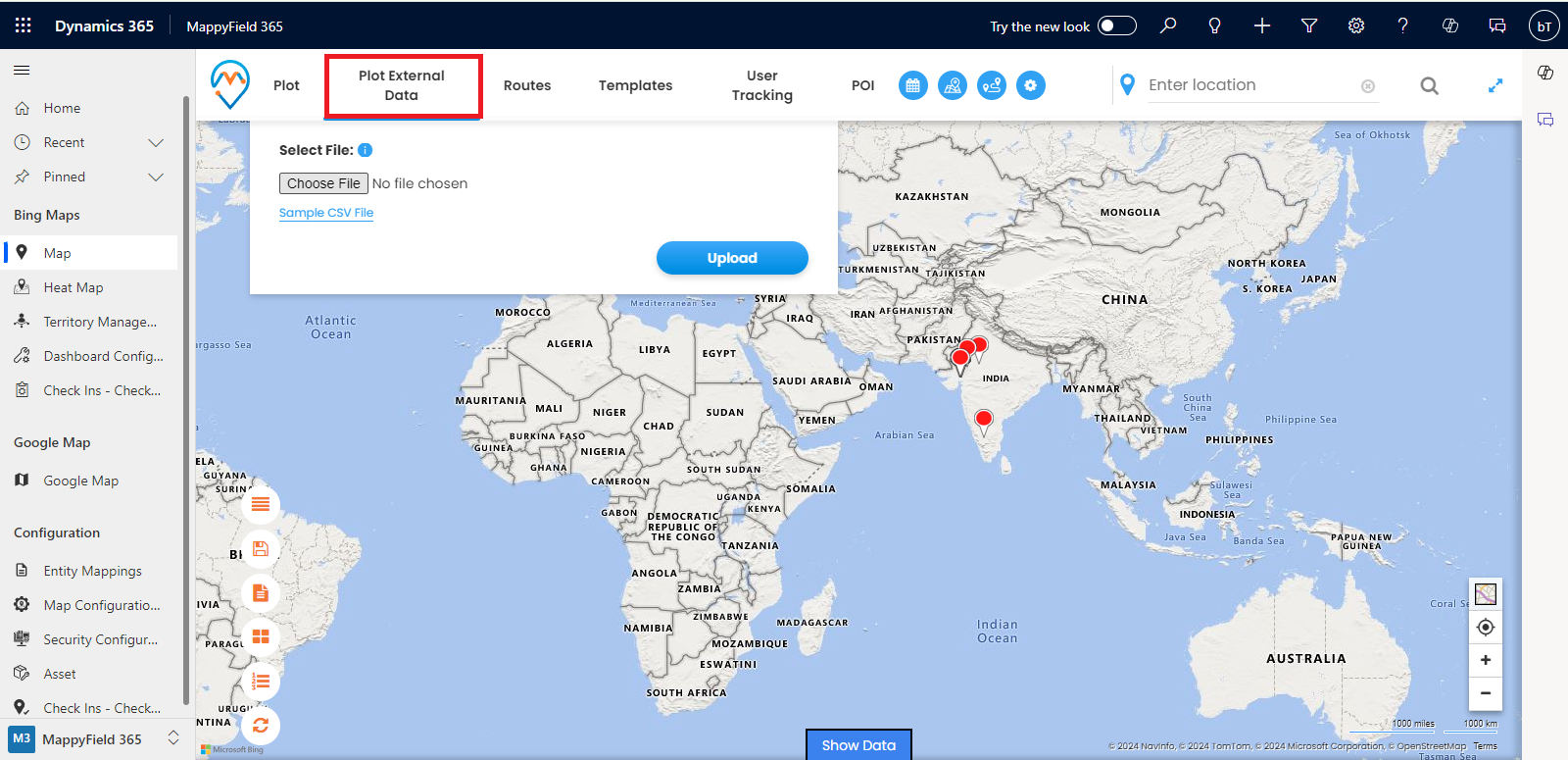
For example, you have 100 new records that you want to plot on the map on the go. You can quickly upload the CSV file that includes all the required data and plot everything on the map without entering it into your Dynamics CRM first.
Furthermore, the external data can also be imported into Dynamic CRM’s entity.
Create activity while saving and updating routes
Dynamics 365 users can now create an activity when updating the routes. Once the activity is set, users can see the entire route generated by the MappyField, including meeting times, start and end points, and so on.
For example, you want your sales rep to meet five clients in a territory. To create a route, you first need to select the locations you want the representative to visit and enter the activity as a ‘meeting.’
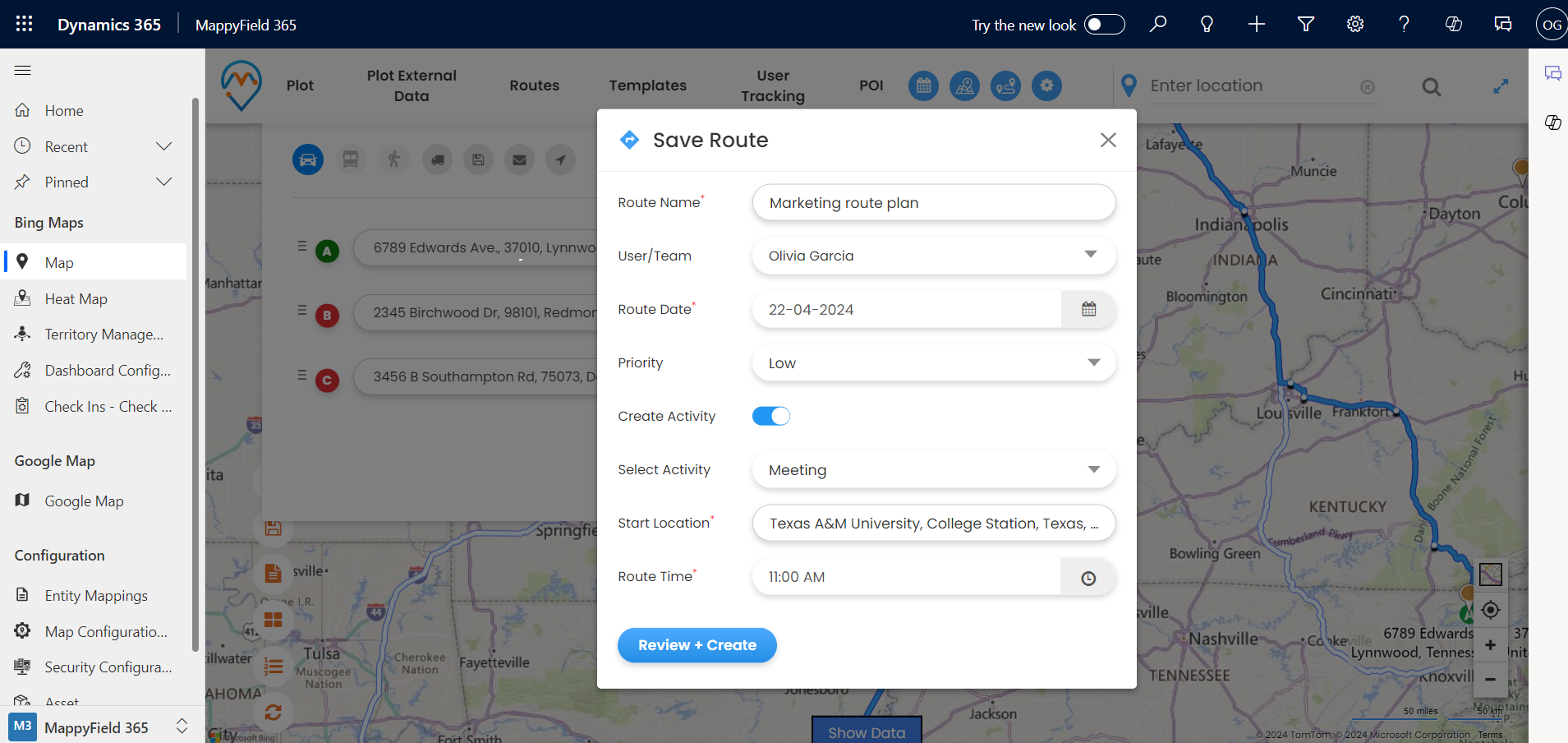
Dynamics 365 Map will generate the best route for you, defining the starting location and the approximate duration of each meeting. To make things easier, you can manually edit these details as per your requirements.
View related records
On the Dynamics 365 Map, you can now plot and view an individual entity’s details and the related records on the map. For instance, if you want to see John William’s related records on the map, all you have to do is tap on the pushpin! A sidebar will appear with the option of ‘Related Records.’ Using this option, you can see all the related records for John William, such as contacts, leads, and cases.
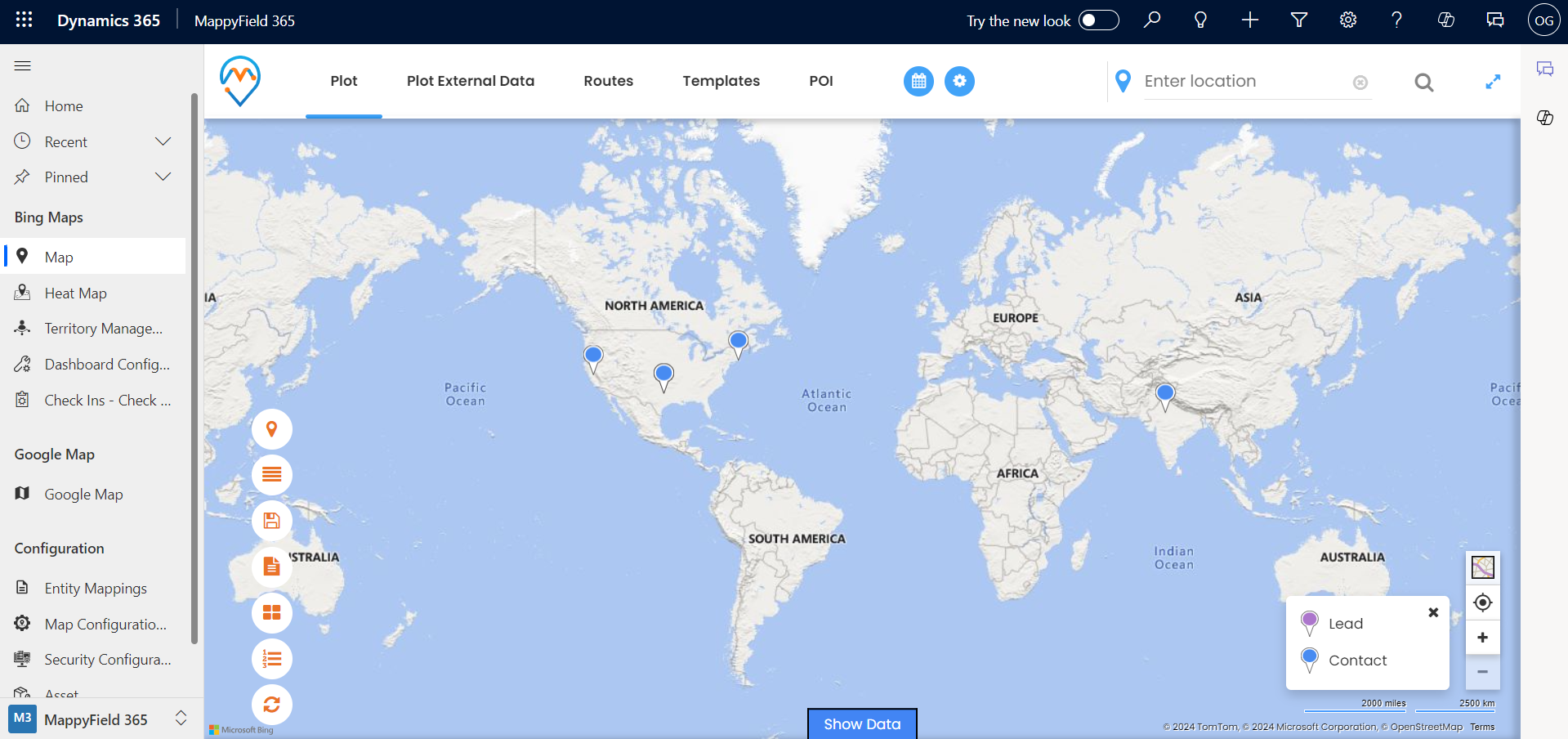
The best part is that all the related records will be shown on the map with color-coded push pins. Simply put, MappyField 365 users can see all the entity’s related data on the map without fetching each separately from the CRM.
Add a map to the entity record
With Dynamics 365 Map, you can now add a map to the entity record in the CRM. Let us say you visit “John Doe’s” Dynamics CRM profile to verify a few details. Here, you can also add a map with the selected entity’s placements.
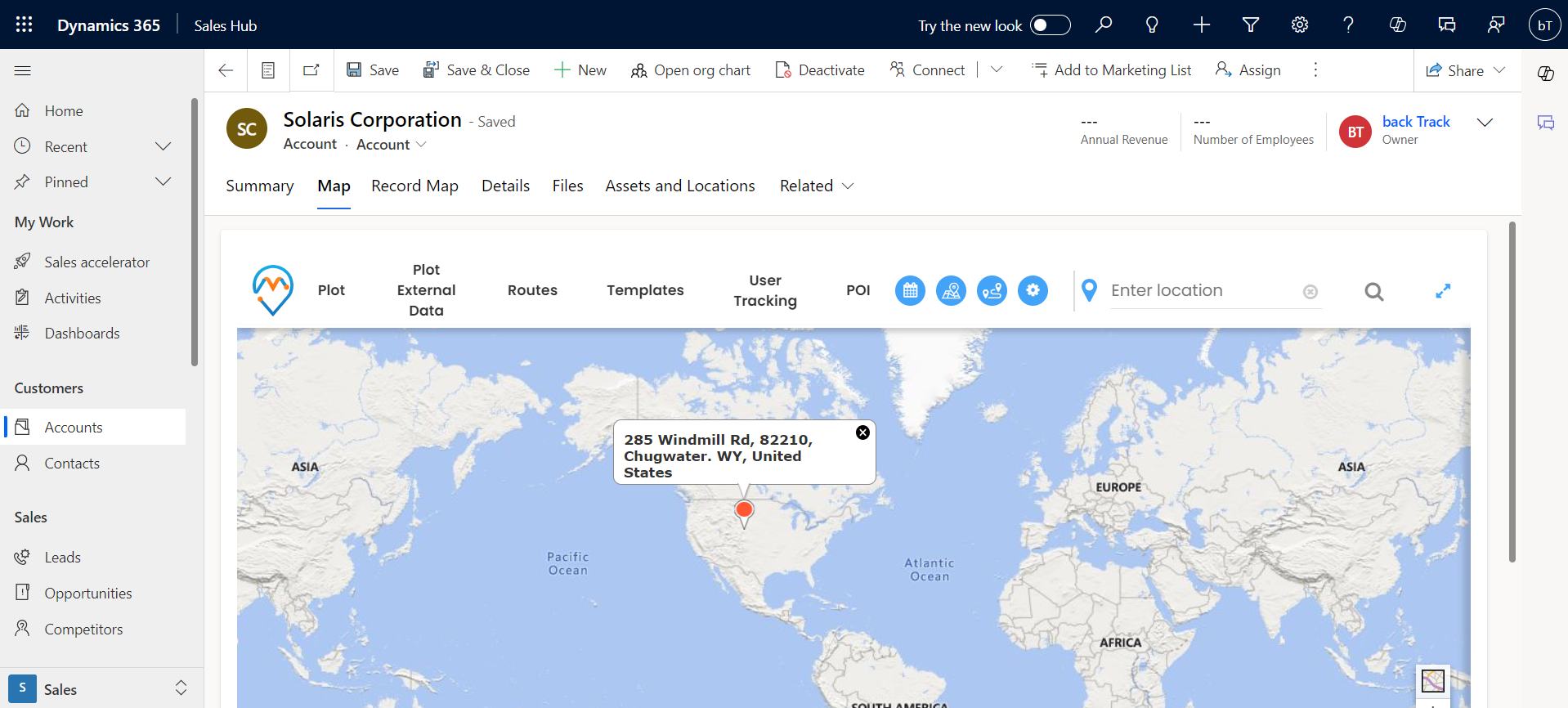
On the map, you can tap on the account’s pushpin to see all the required details, such as address, annual revenue, customer size, email, status, etc. You will also be able to use different settings, such as proximity search, point of interest, add/view notes, share meeting links, and so on.
Wrapping Up
The latest Dynamics 365 Map features are built to make routing, plotting, and everything in between easier for all businesses! Integrate the mapping plugin with Dynamics CRM, and you will see a mind-blowing shift in how you have used mapping plugins in the past.
Visit AppJetty or Microsoft AppSource today for hands-on experience with MappyField 365’s latest features and other entity management functions!
All product and company names are trademarks™, registered® or copyright© trademarks of their respective holders. Use of them does not imply any affiliation with or endorsement by them.