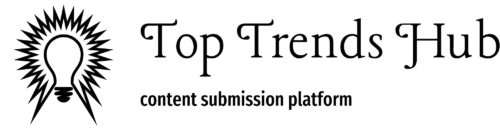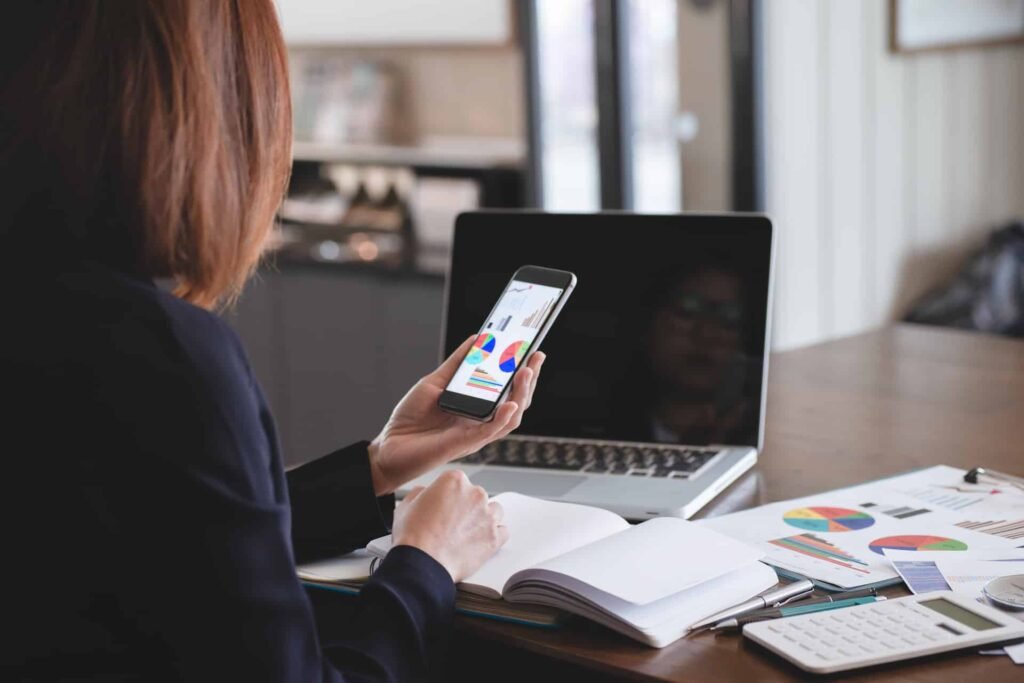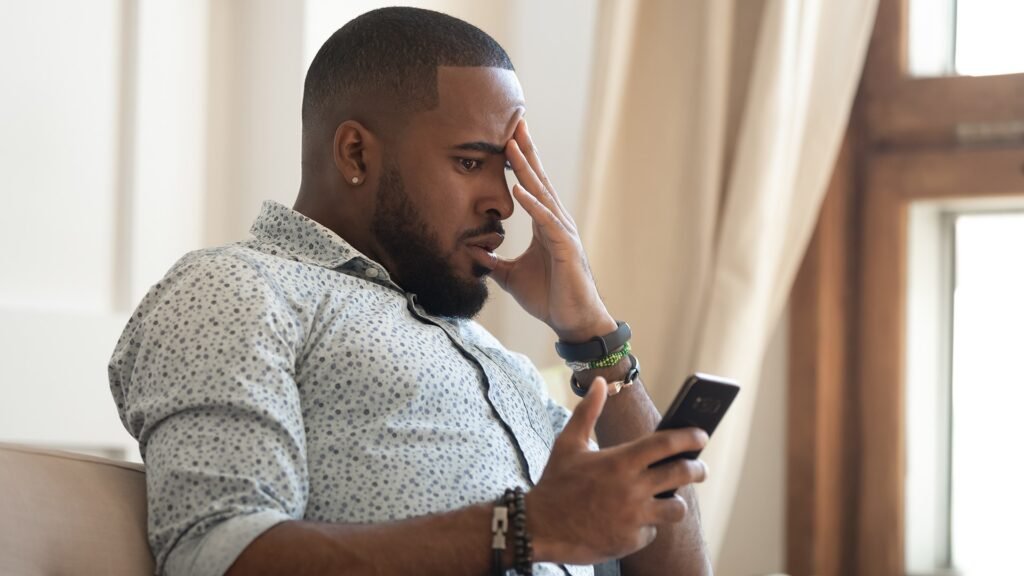Nowadays, hard drives come with plenty of space for all your storage needs. If you purchased a computer or laptop in the last three years you should have at least a 250Gb hard drive which is plenty of space for your photos, videos, music, and documents. But every now and then we get a remote computer repair phone call at Boxaid where one of our customers has run into an issue where they are getting messages warning that they are running out of disk space. Let’s take a look at how we can troubleshoot and hopefully show you how to fix a full hard drive on Windows. If you don’t want to do this all yourself then give us a call and try our online computer services and our technicians can do it for you.
Windows of course comes with several simple areas to figure out how full your hard drive is. You can open up Windows Explorer and simply click your PC name and on the right hand side you will see all available storage on your computer. In the example below we can see that we have 160GB of free space which is plenty of storage.
We can also dive in deeper and right click on our primary drive which is the C: drive. We can then click on “Properties” to get some additional information. These are the detailed properties about our primary hard drive where we can see how much used space and how much free space we have on the hard drive. We can go ahead and use the simple option that Windows provides called Disk Cleanup
The native Disk Cleanup tool will highlight any files that can be safely deleted from your hard drive. These will include items like downloaded program files, temp Internet files, some Recycle Bin files and a few other items. As can be seen in the picture below it can delete 362MB of files from the hard drive we are using in this example. While this seems like a decent amount of files, it’s really not that much especially if your hard drive is full. In addition, if you have files that are not part of these categories they will NOT show up in the Disk Cleanup Tool. This is exactly what we ran into with a recent customer who called us for computer repair online at Boxaid.
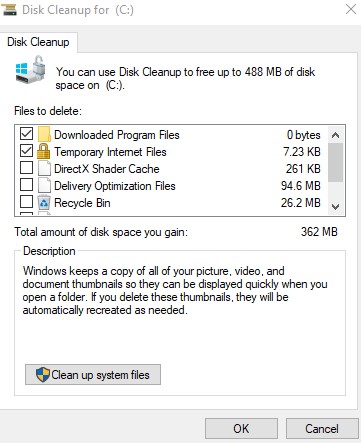
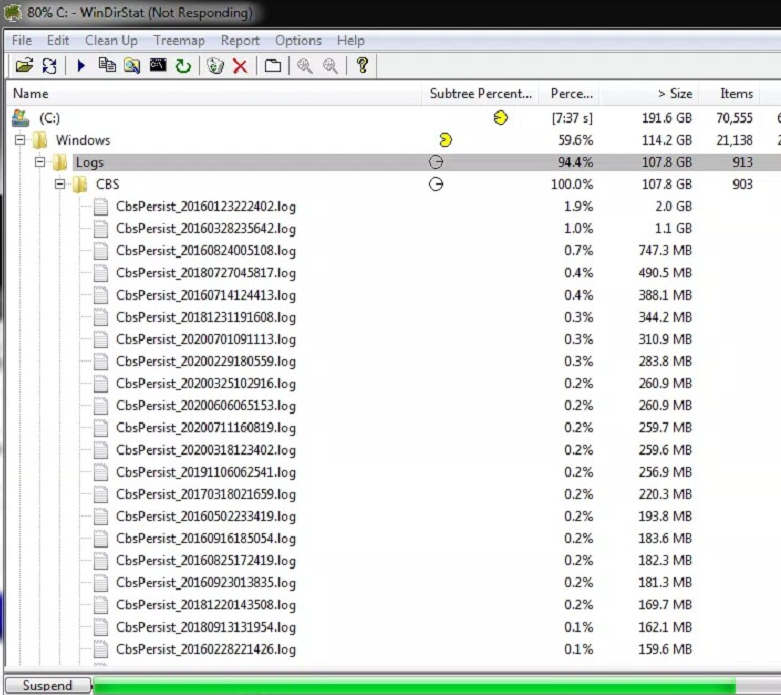
After noticing the log file names we could see that these log files were about 200MB each which can easily add up. All the files began with CBSPersist as the filename. After a little bit research we found that this points to an older Microsoft Windows bug with the Windows Module Trusted Installer. Apparently, once the log file grows above 2GB then it starts to hang and can not clean up it’s own log files. This leads to growing log files that never go away and of course slows down your computer in the process. You can permanently fix this by stopping the Windows Service in question.
But back to our utility of Windirstat. It has countless purposes focused on figuring out where your files exist. You may be cleaning up your drive to move to another computer; why take all those junk files with you? Do some clean up beforehand. Can’t find all those music files you have? Use Windirstat to find all those different folders where your music resides. Wondering which programs installed on your computer are hogging up all your hard drive space? Then do a quick scan to see what bloatware can be removed from your computer that you are no longer using.