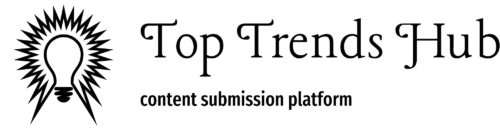Adobe Captivate est un outil puissant pour créer des contenus e-learning interactifs, et l’une de ses fonctionnalités les plus appréciées est la capacité de créer des vidéos interactives. Ce tutoriel vous guidera pas à pas pour créer un projet de vidéo interactive en utilisant Adobe Captivate.
Adobe Captivate est un outil puissant pour créer des contenus e-learning interactifs, et l’une de ses fonctionnalités les plus appréciées est la capacité de créer des vidéos interactives. Ce tutoriel vous guidera pas à pas pour créer un projet de vidéo interactive en utilisant Adobe Captivate.
1. Lancement d’Adobe Captivate
Commencez par ouvrir Adobe Captivate. Une fois le logiciel lancé, vous serez accueilli par un écran de démarrage. Cliquez sur l’option “Nouveau Projet” et sélectionnez “Projet Vidéo”.
2. Importer une Vidéo
Une fois dans l’interface de création de projet vidéo, vous pouvez importer la vidéo sur laquelle vous souhaitez travailler. Cliquez sur l’icône “Importer” dans la barre d’outils supérieure, puis sélectionnez votre fichier vidéo depuis votre ordinateur. Une fois importée, la vidéo apparaîtra sur la ligne de temps en bas de l’écran.
3. Ajouter des Points d’Interaction
Pour rendre votre vidéo interactive, vous pouvez ajouter des points d’interaction. Ces points permettent à vos apprenants d’interagir avec la vidéo, par exemple en répondant à des questions, en cliquant sur des liens, ou en affichant des informations supplémentaires.
- Ajout de Quiz : Cliquez sur l’icône “Interaction” dans la barre d’outils, puis sélectionnez “Quiz”. Vous pouvez choisir parmi différents types de questions, comme des choix multiples, des réponses courtes, etc. Placez ensuite la question sur la ligne de temps à l’endroit où vous souhaitez qu’elle apparaisse dans la vidéo.
- Ajout de Boutons : Pour permettre à l’utilisateur de naviguer dans la vidéo, vous pouvez ajouter des boutons. Par exemple, un bouton “Rejouer” ou “Suivant”. Sélectionnez l’option “Bouton” sous l’onglet “Interaction”, puis placez-le sur la vidéo.
4. Personnalisation de l’Apparence
Vous pouvez personnaliser l’apparence des éléments interactifs pour qu’ils correspondent à votre charte graphique. Pour ce faire, sélectionnez l’élément que vous souhaitez personnaliser, puis utilisez les options dans le panneau de “Propriétés” à droite. Vous pouvez modifier les couleurs, les polices, les styles de bordure, etc.
5. Prévisualiser le Projet
Avant de finaliser votre projet, il est important de le prévisualiser pour s’assurer que tout fonctionne comme prévu. Cliquez sur le bouton “Aperçu” en haut de l’écran et choisissez “Aperçu du Projet”. Cela vous permettra de voir la vidéo avec les interactions que vous avez ajoutées.
6. Publier le Projet
Une fois que vous êtes satisfait de votre vidéo interactive, il est temps de la publier. Cliquez sur “Publier” dans le menu supérieur. Vous pouvez choisir de publier votre vidéo en tant que fichier HTML5, SCORM, ou encore en tant que vidéo interactive pour une plateforme spécifique comme YouTube.
Sélectionnez les paramètres de publication adaptés à vos besoins, puis cliquez sur “Publier”. Votre vidéo interactive est maintenant prête à être partagée avec vos apprenants.
7. Analyse des Résultats
Si vous avez intégré des quiz ou des interactions qui collectent des données, vous pouvez analyser les résultats dans le Tableau de Bord d’Analyse d’Adobe Captivate. Cela vous permet de voir les performances des utilisateurs et d’ajuster votre contenu en conséquence.
Conclusion
Adobe Captivate offre une multitude d’outils pour transformer une simple vidéo en une expérience d’apprentissage interactive et engageante. En suivant les étapes ci-dessus, vous pouvez créer un projet de vidéo interactive qui capte l’attention de vos apprenants tout en leur offrant une expérience d’apprentissage personnalisée et efficace.
Illustration
Pour illustrer ce processus, imaginez une vidéo sur la gestion du temps où les apprenants doivent répondre à des quiz à des moments clés, explorer des diagrammes interactifs, ou encore cliquer sur des liens pour en savoir plus sur certaines stratégies. Ces éléments rendent la vidéo bien plus interactive et utile pour l’apprentissage.